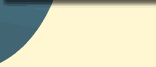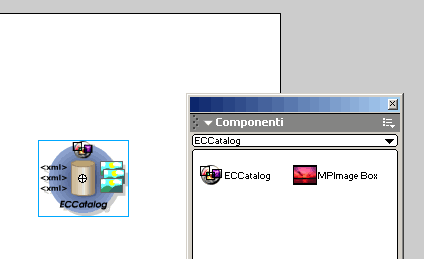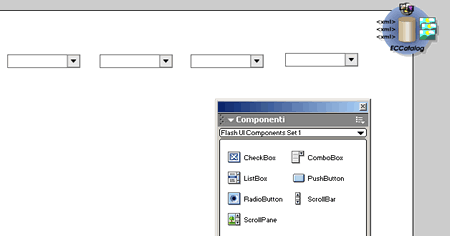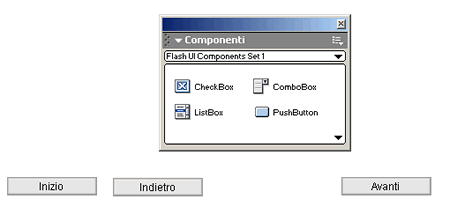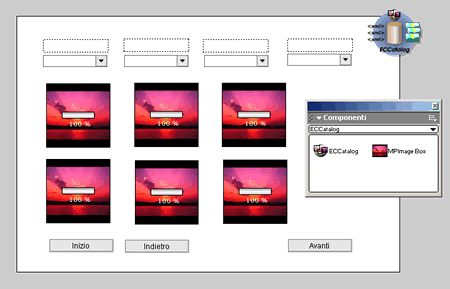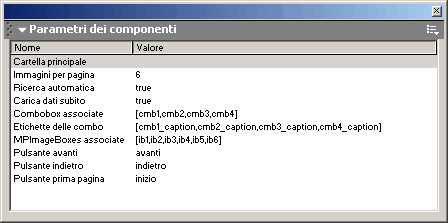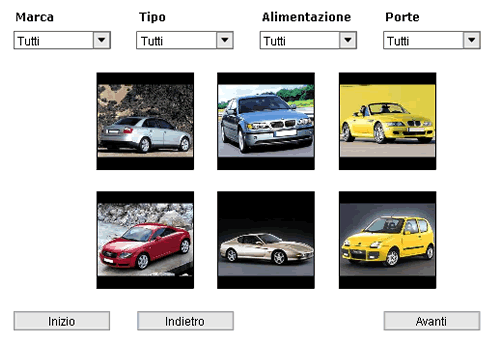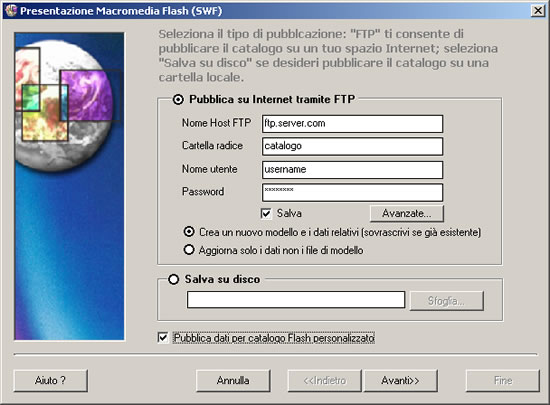|
|||||||||||||||
1. Scarica il file ECCatalog.mxp da qui o andando sulla sezione "Download" 2. Se non l'hai ancora fatto scarica l'Extension Manager dal sito di Macromedia. 3. Fai doppio clic sul file ECCatalog.mxp per installare l'estensione in Flash MX. 4. Finito! Nel pannello Componenti ci sarà una voce di
menù "Easy Catalog Components set 1" all'interno della
quale troverete 2 componenti. Il primo è ECCatalog, per
istanziare una catalogo Easy Catalog nel filmato Flash. Il secondo è
un componente di utilità MPIMageBox per contenere lòe
immagini del catalogo. Come posso utilizzare il componente ECCatalog? E' veramente facile usare ECCatalog. Vediamo come si può fare a creare un semplice catalogo fotografico senza scrivere una riga di codice: Per prima cosa create una cartella (anche in locale) dove pubblicare il catalogo con Easy Catalog, ad esempio nella cartella "C:\catalogoProva". All'interno di questa cartella pubblicate con Easy Catalog il catalogo di esempio "Catalogo Automobili" già esistente nella versione di prova di Easy Catalog. A questo punto aprite Flash MX e.... 1. Creare un nuovo documento nella cartella "C:\catalogoProva" 2. Dal pannello componenti trascinare il componente ECCatalog sullo stage.
3. Dal pannello componenti trascinare il componente ComboBox sullo stage. A seconda di quanti campi filtrabili sono presenti nel catalogo pubblicato da Easy Catalog, duplicare un ugual numero di comboBoxes: nel nostro caso pubblichiamo il "Catalogo Automobili" che presenta 4 campi filtrabili (Porte, Alimentazione, Marca, Tipo). Nominiamo le varie istanze, nell'ordine cmb1,cmb2,cmb3,cmb4.
4. Creare 4 caselle di testo dinamico che conterranno le etichette per le combobox. Nominiamo le etichette rispettivamente con cmb1_caption,cmb2_caption,cmb3_caption,cmb4_caption
5. Dal pannello componenti trascinare tre pulsanti, etichettarli con "Avanti","Indietro","Inizio" e assegnargli uguali nomi di istanza avanti, indietro, inizio
6. Sempre dal pannello componenti trascinare sullo stage 6 istanze del componente MPImageBox. Nominare le istanze con ib1, ib2, ib3, ib4, ib5, ib6.
7. Infine è necessario impostare i parametri del componente ECCatalog: cliccare con il tasto destro del mouse sull'istanza di ECCatalog sullo stage e selezionare la voce Pannelli --> Parametri dei Componenti. Come da figura, impostare le associazioni con gli elementi posizionati precedentemente sullo stage.
Si noti che:
8. FINITO. Pubblicate il filmato è il vostro catalogo è fatto.
SCARICA QUI IL SORGENTE RELATIVO A QUESTO ESEMPIO D'USO NOTA FINALE: Il procedimento visto non è obbligatorio. L'unico passo necessario è il passo 2, in cui si crea una istanza del catalogo nel filmato. Infatti tutta la gestione del catalogo può essere manipolata da Actionscript usando i metodi e le proprietà dell'istanza del catalogo trascinata sullo stage. Per maggiori informazioni e documentazione su come manipolare il modello ad oggetti del catalogo si veda la documentazione. Come si aggiorna poi il catalogo sul sito? Questa è la cosa più semplice proprio perchè e l'operazione che il vostro cliente può fare in autonomia senza il vostro intervento. I passi sono semplicissimi. 1. Scelta del catalogo da pubblicare (selezionandone l'icona) 2. Pubblica --> Presentazione su Internet 3. Impostazione dei parametri ftp del sito (che saranno poi memorizzati per le pubblicazioni successive), e click sulla spunta "Pubblica dati per catalogo flash personalizzato"
4. Click su "Avanti" e quindi su "Fine". L'upload dei file ha inizio e al suo termine il catalogo è aggiornato!
|
|||||||||||||||
|
|
|||||||||||||||